Lợi ích của việc chia ổ cứng trên Windows 11
Việc chia ổ cứng trên Windows 11 có nhiều lợi ích, đặc biệt là khi bạn sử dụng máy tính cho nhiều mục đích khác nhau, chẳng hạn như:
- Giúp bạn quản lý dữ liệu, thư mục và các tệp một cách dễ dàng hơn, tránh nhầm lẫn hoặc mất mát dữ liệu.
- Giúp bạn tăng hiệu suất hoạt động của máy tính, giảm thiểu rủi ro bị lỗi hệ thống, virus, phần mềm độc hại hoặc sự cố phần cứng.
- Giúp bạn tận dụng tối đa dung lượng ổ cứng, tránh lãng phí không gian lưu trữ.
- Giúp bạn dễ dàng sao lưu, khôi phục hoặc cài đặt lại hệ điều hành mà không ảnh hưởng đến dữ liệu quan trọng của bạn.

Các bước chia ổ cứng trên Windows 11 không cần phần mềm
Để chia ổ cứng trên Windows 11 không cần phần mềm, bạn chỉ cần thực hiện theo các bước sau đây:
Bước 1: Chọn Manage khi click chuột phải vào biểu tượng This PC (My Computer)
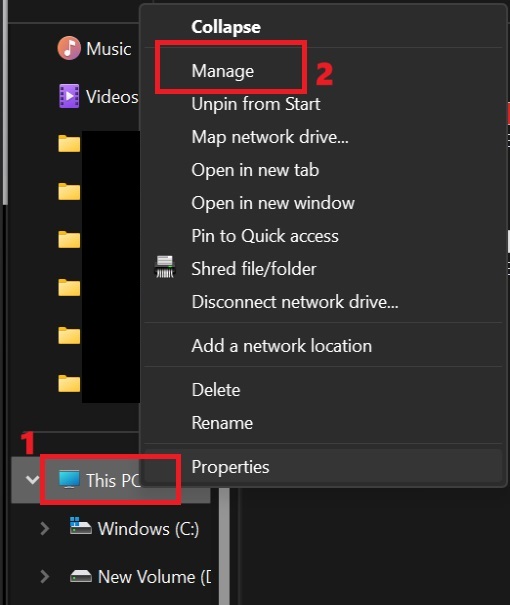
Bước 2: Bạn chọn ‘Disk Management’ ở thẻ Storage trong bảng Computer Management > Nhấn chuột phải vào ổ muốn chia > Chọn ‘Shrink Volume’
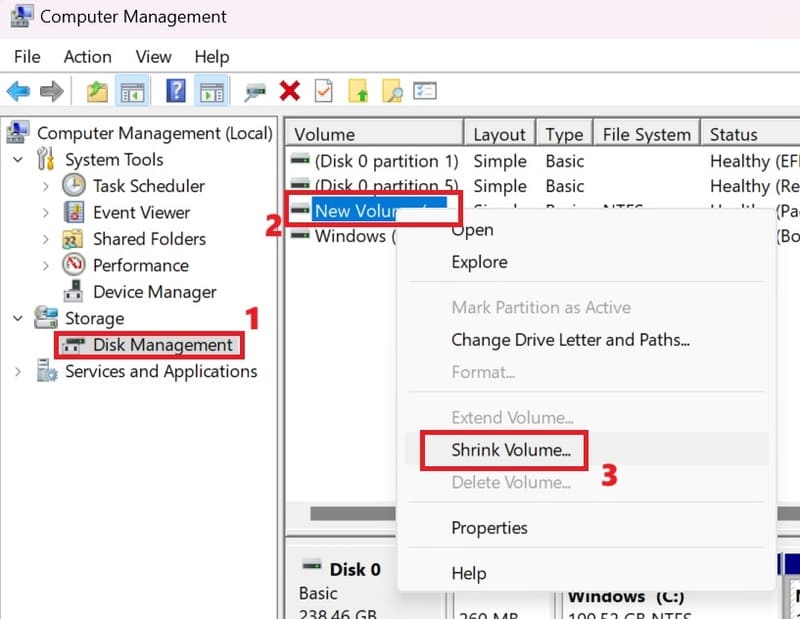
Bước 3: Bạn điền dung lượng phân vùng mới vào ô ‘Enter the amount of space to shrink in MB’ theo đơn vị Megabytes ( 1GB = 1024MB), rồi chọn Shrink.
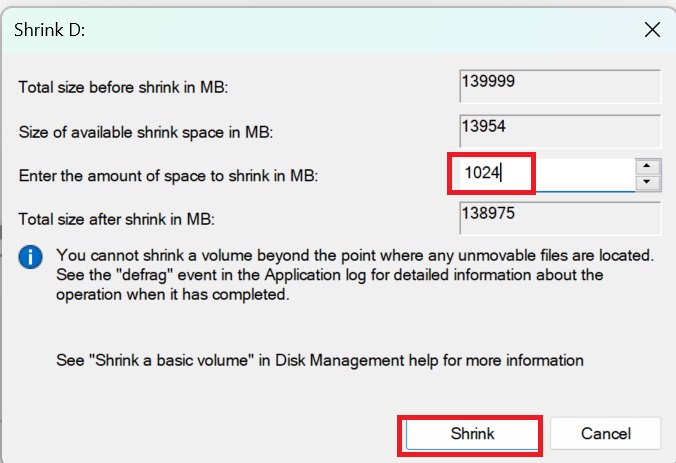
Bước 4: Nhấp chuột phải vào phân vùng trống Unallocated mới tạo > Chọn ‘New Simple Volume’
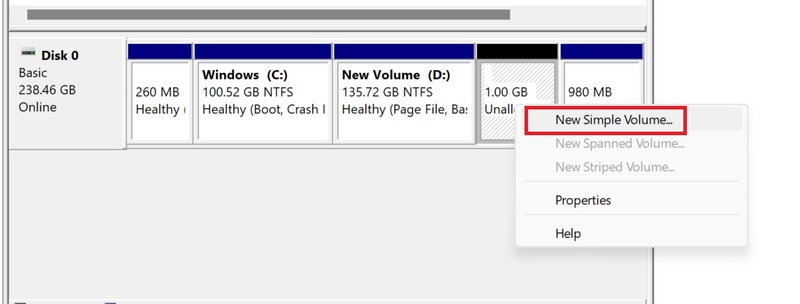
Bước 5: Nhấn Next > Next > Gán tên ký hiệu phân vùng ở ‘Assign the following drive letter’ (Ví dụ tên T) > chọn Next.
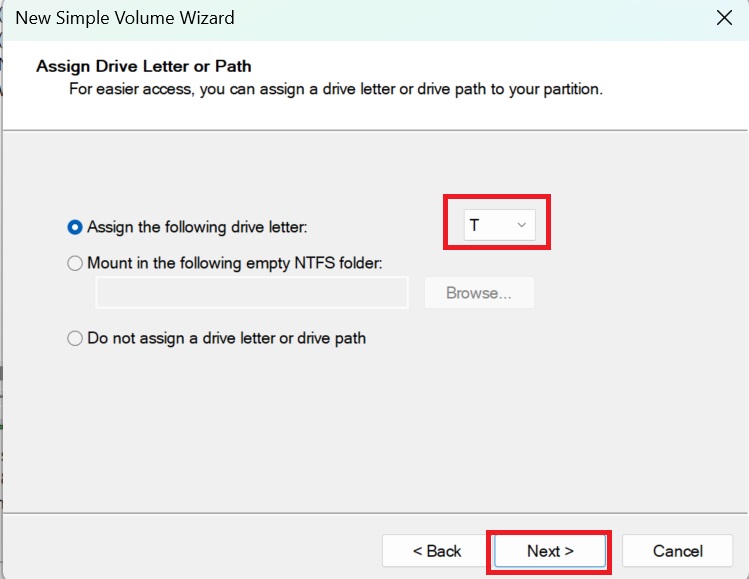
Bước 6: Chọn định dạng phân vùng mới là NTFS hay FAT32 ở File System > Ghi tên phân vùng > Click Next > Nhấn Finish để hoàn thành tạo phân vùng mới.
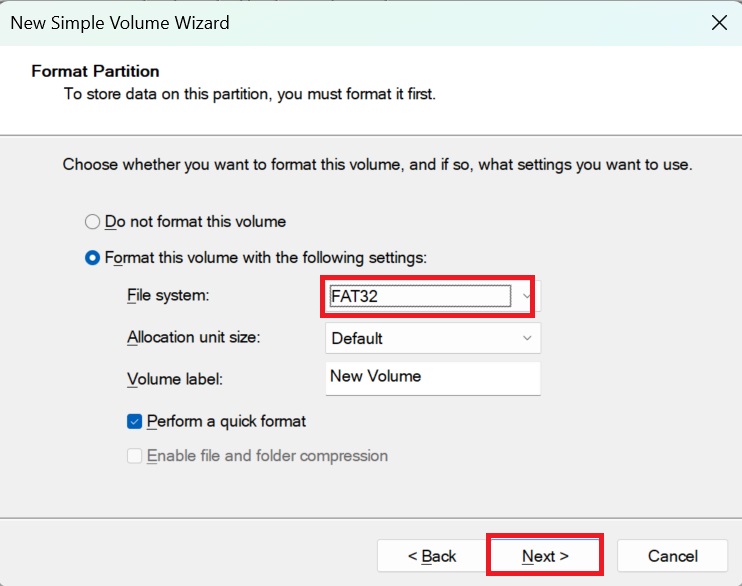
Lưu ý: Định dạng NTFS cho phép lưu file lớn hơn 4GB, còn với FAT32 bạn không thể lưu hoặc sao chép dữ liệu lớn hơn 4GB.
Sau khi tạo xong, bạn sẽ nhìn thấy phân vùng T mới với dung lượng đã chọn.
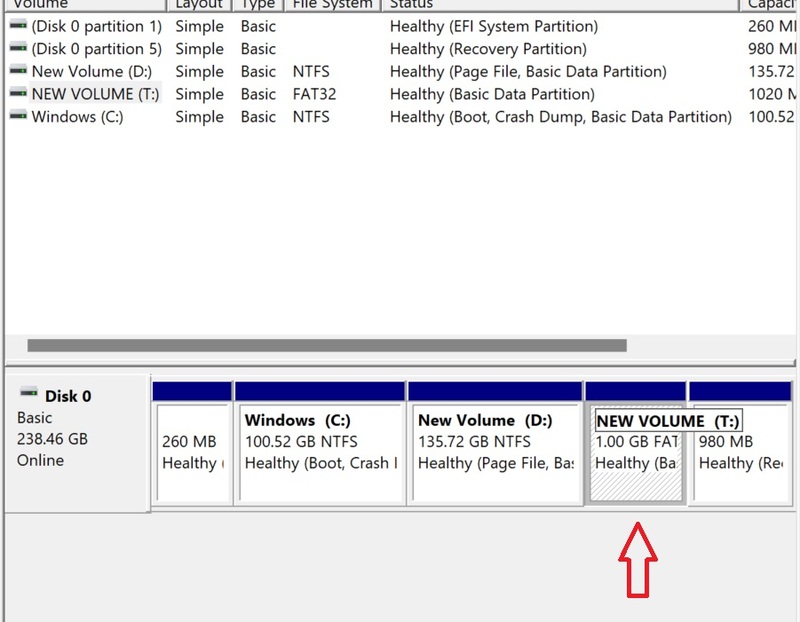
Trong This PC (My Computer) bạn cũng nhìn thấy phân vùng mới được hiển thị.
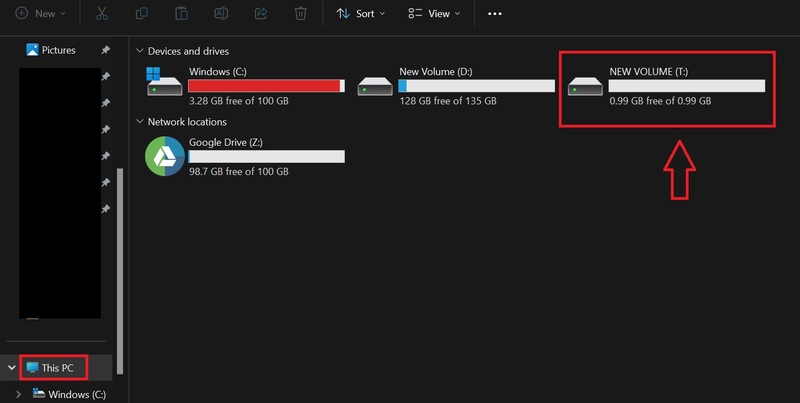
Lời Kết
Chia ổ cứng trên Windows 11 không mất dữ liệu là một thủ thuật hữu ích cho những ai muốn tận dụng tối đa khả năng của hệ điều hành mới nhất của Microsoft. Bằng cách áp dụng những bước hướng dẫn trên, bạn có thể chia ổ cứng một cách dễ dàng, nhanh chóng và an toàn. Chúc bạn áp dụng thành công!
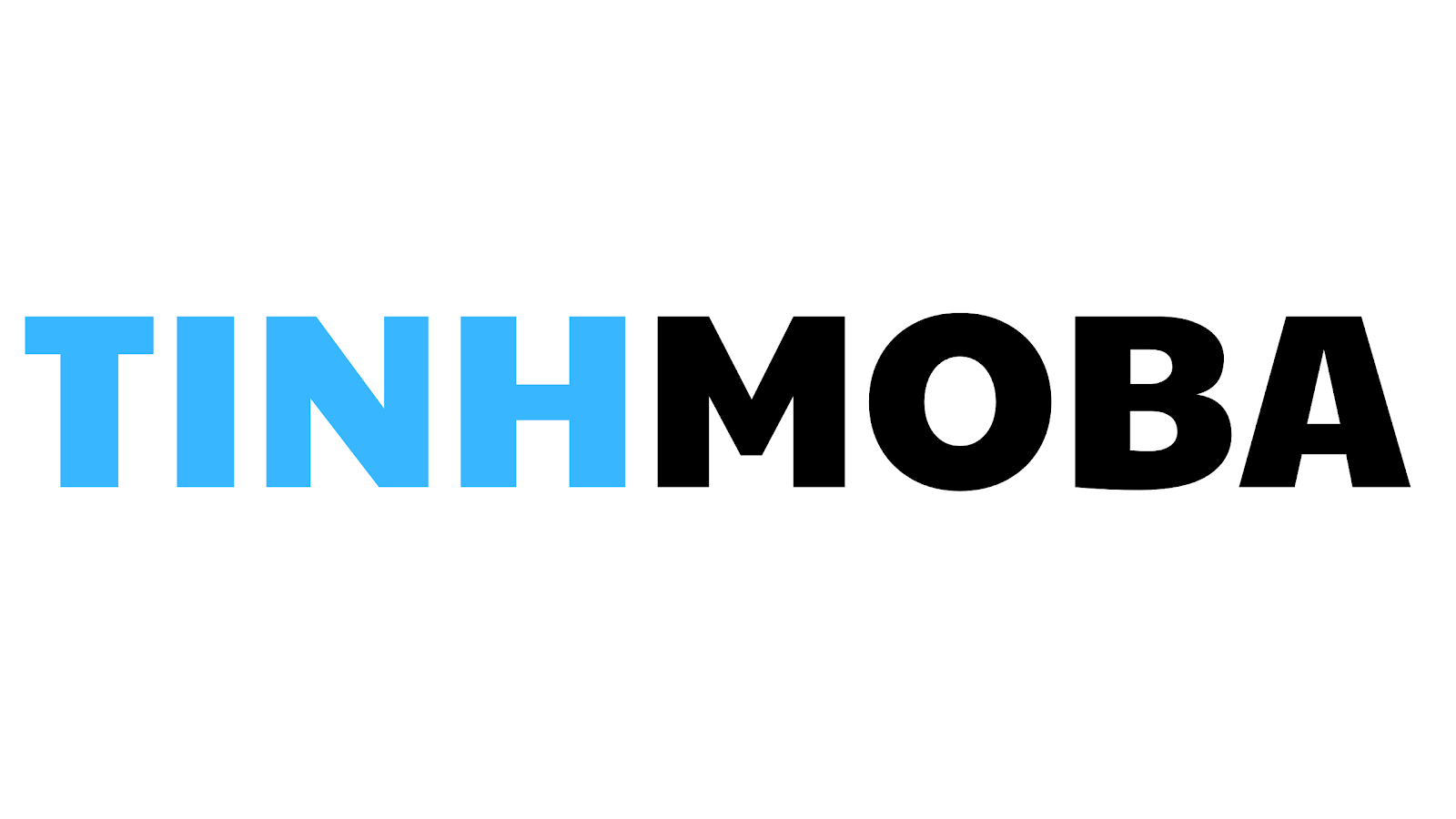


.png=w704-h396-p-k-no-nu)
.png=w704-h396-p-k-no-nu)



0 Comments: